Czym jest Profil XMP w BIOS (Intel) i jak go włączyć?
Chcesz w pełni wykorzystać potencjał swojego komputera? Kluczem może być profil XMP w BIOS – technologia Intela, która odblokowuje maksymalną wydajność pamięci RAM. W naszym najnowszym artykule odkrywamy tajniki Profilu XMP: czym jest, jakie korzyści przynosi i przede wszystkim – jak go aktywować. Dowiedz się, jak w prostych krokach włączyć ten profil w BIOS, aby zoptymalizować wydajność swojego systemu. Czytaj dalej, aby przekształcić swoje doświadczenie komputerowe dzięki głębszemu zrozumieniu i wykorzystaniu Profilu XMP.
Spis treści:
- Czym jest profil XMP?
- Jak działa profil XMP?
- Profil XMP – korzyści z aktywacji
- Jak włączyć profil XMP w BIOS – krok po kroku
- Profil XMP nie działa – co robić?
Czym jest profil XMP?
XMP, czyli Extreme Memory Profile, to technologia opracowana przez Intel, mająca na celu ułatwienie użytkownikom korzystania z pełnych możliwości pamięci RAM w ich komputerach. Standardowe moduły pamięci RAM są zazwyczaj ustawione na konserwatywne wartości prędkości i timingów, aby zapewnić kompatybilność z różnymi płytami głównymi i procesorami. Profil XMP pozwala użytkownikom na „odkrycie” i wykorzystanie zwiększonej wydajności tych pamięci poprzez predefiniowane, optymalizowane ustawienia, które można łatwo aktywować w BIOS.
Jak działa profil XMP?

Profil XMP działa poprzez zastosowanie fabrycznie ustawionych, optymalnych parametrów pamięci, które są zaprogramowane w modułach RAM przez ich producentów. Dzięki temu, zamiast ręcznie dostosowywać prędkości i timingi w BIOS, użytkownicy mogą po prostu wybrać profil XMP, który automatycznie dostosuje te ustawienia do najwyższej możliwej wydajności, zgodnie ze specyfikacją danego modułu pamięci. Jest to szczególnie przydatne dla osób, które nie mają doświadczenia w ręcznym overclockingu pamięci RAM. Czasami zdarza się, że producenci pamięci RAM programują dwa profile o różnych taktowaniach oraz opóźnieniach. Warto przetestować jeden i drugi profil pod kątem wydajności oraz stabilności działania komputera.
Profil XMP – korzyści z aktywacji
Aktywacja profilu XMP przynosi szereg korzyści. Najważniejszą z nich jest oczywiście zwiększenie wydajności systemu, co jest szczególnie zauważalne w zadaniach wymagających dużych zasobów pamięci, takich jak gry, edycja wideo czy praca z zaawansowanymi aplikacjami graficznymi. Pamięć RAM pracująca na wyższych prędkościach może znacząco przyspieszyć czas ładowania aplikacji, poprawić płynność gier oraz zwiększyć ogólną responsywność systemu.
Jak włączyć profil XMP w BIOS – Krok po kroku
Krok 1 Wejście do BIOSu.
Podczas startu systemu (czy to przez jego zrestartowanie czy po prostu włączenie) naciśnij odpowiedni klawisz, aby wejść do ustawień BIOS. Najczęściej jest to jeden z klawiszy: Delete, F2, F10, Esc lub F12. Dokładny klawisz zależy od producenta płyty głównej i jest zazwyczaj wyświetlany na ekranie podczas startu komputera.
Krok 2 Znalezienie Ustawień Profilu XMP.
W BIOSie przeszukaj różne menu w poszukiwaniu ustawień pamięci RAM. Może to być zakładka o nazwie Advanced, Overclocking lub podobnie. Często zdarza się, że włączenie profilu XMP jest dostępne na pierwszej karcie BIOS. Poszukaj opcji o nazwie XMP, Extreme Memory Profile lub coś podobnego.
Krok 3 Aktywacja Profilu XMP.
Wybierz profil XMP, często możesz wybrać pomiędzy różnymi profilami (np. Profil 1, Profil 2), które oferują różne ustawienia prędkości i timingów. Im większa częstotliwość tym powinna być wyższa wydajność pracy komputera. Zupełnie odwrotnie jest to w przypadku timingów – im niższe wartości tym wyższa wydajność pracy komputera. Poniżej aktywacja profilu XMP na przykładzie płyty głównej MSI Z590 Torpedo.
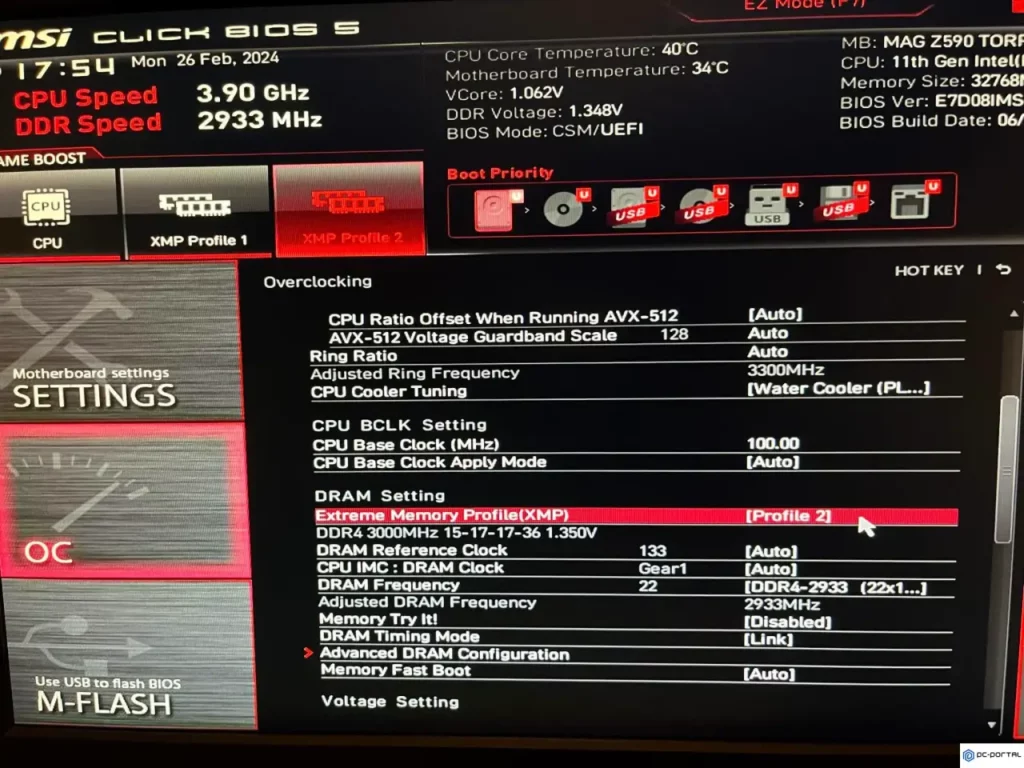
Krok 4 Zapisz zmiany i wyjdź.
Po aktywacji profilu XMP, zapisz zmiany w BIOSie. Zazwyczaj robi się to przez opcję Save & Exit lub podobną.
Krok 5 Sprawdzenie i Testowanie.
Po zapisaniu ustawień, komputer powinien się zrestartować. Po restarcie, warto użyć oprogramowania do monitorowania sprzętu, aby upewnić się, że nowe ustawienia pamięci są aktywne. Można sprawdzić to np. w Menadżerze zadań.
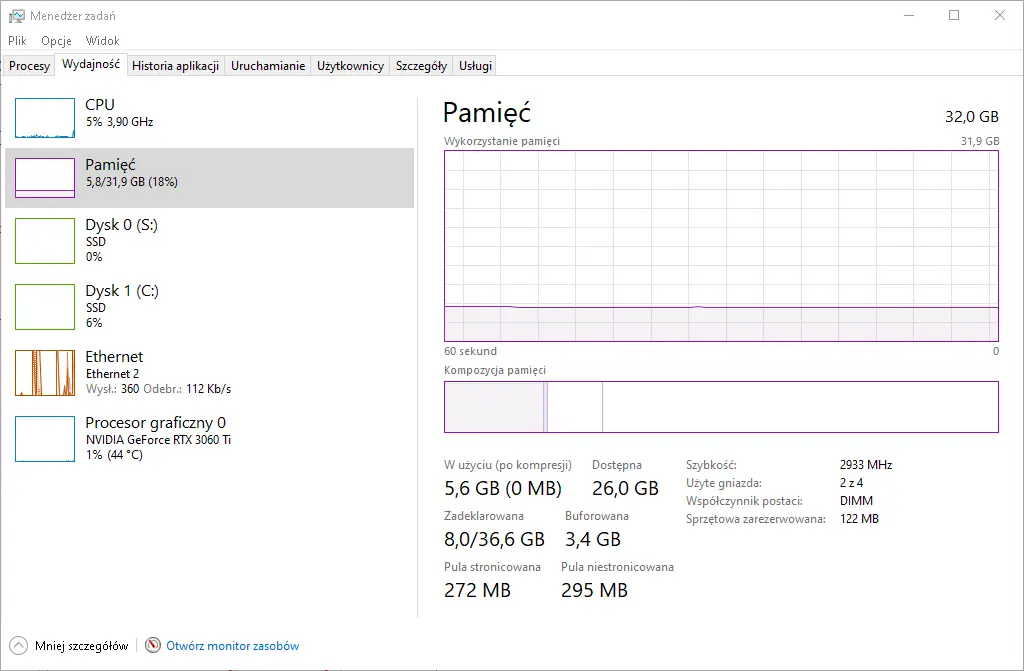
Szczegółowiej ustawienia pamięci RAM można sprawdzić w narzędziu CPU-Z.
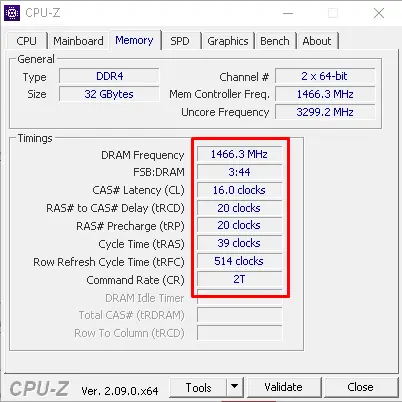
Ważne jest przetestowanie stabilności systemu po zmianie ustawień pamięci. Można użyć do tego narzędzia MemTest86.
Profil XMP nie działa – co robić?
Konfiguracja profilu XMP (Extreme Memory Profile) Intela może napotkać na różne problemy, które mogą wpłynąć na stabilność i wydajność systemu. Poniżej znajdują się najczęstsze z tych problemów oraz sposoby ich rozwiązania.
Niestabilność systemu po aktywacji profilu XMP
Po włączeniu XMP, pamięć RAM pracuje na wyższych częstotliwościach i timingach, co może powodować niestabilność w niektórych systemach. Spróbuj zaktualizować BIOS do najnowszej wersji. Jeśli to nie pomoże, możesz spróbować ręcznie dostosować napięcie pamięci RAM lub zmniejszyć jej taktowanie.
Nieudane bootowanie systemu a profil XMP
Aktywacja XMP może powodować konflikty z innymi ustawieniami systemowymi lub sprzętem. Resetuj ustawienia BIOS do domyślnych i spróbuj ponownie aktywować XMP. Jeżeli nie udaje się wejść do BIOSu warto wyjąć baterię CMOS z płyty głównej na kilkanaście sekund. Taki zabieg pozwoli zresetować ustawienie BIOSu. Upewnij się też, że inne komponenty systemu, zwłaszcza zasilacz, są wystarczająco mocne, aby obsłużyć wyższe wymagania energetyczne.
Niedopasowanie pamięci RAM do profilu XMP
Nie wszystkie moduły RAM współpracują poprawnie z profilami XMP, szczególnie te tańsze lub starsze. Sprawdź, czy używana pamięć RAM jest zalecana dla Twojej płyty głównej (lista QVL – Qualified Vendor List). Możesz również spróbować ręcznie dostosować ustawienia pamięci w BIOS.
Problemy z temperaturą i chłodzeniem a profil XMP
Wyższe taktowanie i napięcie pamięci RAM mogą prowadzić do zwiększenia temperatury. Upewnij się, że obudowa komputera ma odpowiednią wentylację. Rozważ użycie lepszych radiatorów lub dodatkowego chłodzenia dla pamięci RAM. Warto również zwrócić uwagę na temperaturę procesora. Zwiększenie taktowania pamięci RAM zwiększa również taktowanie kontrolera pamięci CPU, co może powodować zwiększenie temperatury samego CPU.
Niekompatybilność z Innych komponentami a xmp
Czasami inne komponenty, zwłaszcza procesor, mogą nie współpracować dobrze z aktywowanym profilem XMP. Upewnij się, że procesor obsługuje wyższe taktowania pamięci. W niektórych przypadkach, zaktualizowanie sterowników lub firmware’u komponentów może pomóc.
Błędy w odczytywaniu pamięci a profil xmp
Błędy w odczytywaniu danych z pamięci mogą wystąpić, gdy taktowanie jest zbyt wysokie dla modułów RAM. Przeprowadź testy pamięci, np. za pomocą MemTest86, aby sprawdzić stabilność. W razie potrzeby i możliwości dostosuj ustawienia taktowania lub timingów.
xmp – Trudności z dostępem do ustawień BIOS
Niektóre systemy BIOS/UEFI mogą mieć ukryte lub trudno dostępne opcje XMP. Zapoznaj się z instrukcją obsługi płyty głównej lub poszukaj informacji online na temat dostępu do zaawansowanych ustawień BIOS dla Twojego modelu płyty głównej.
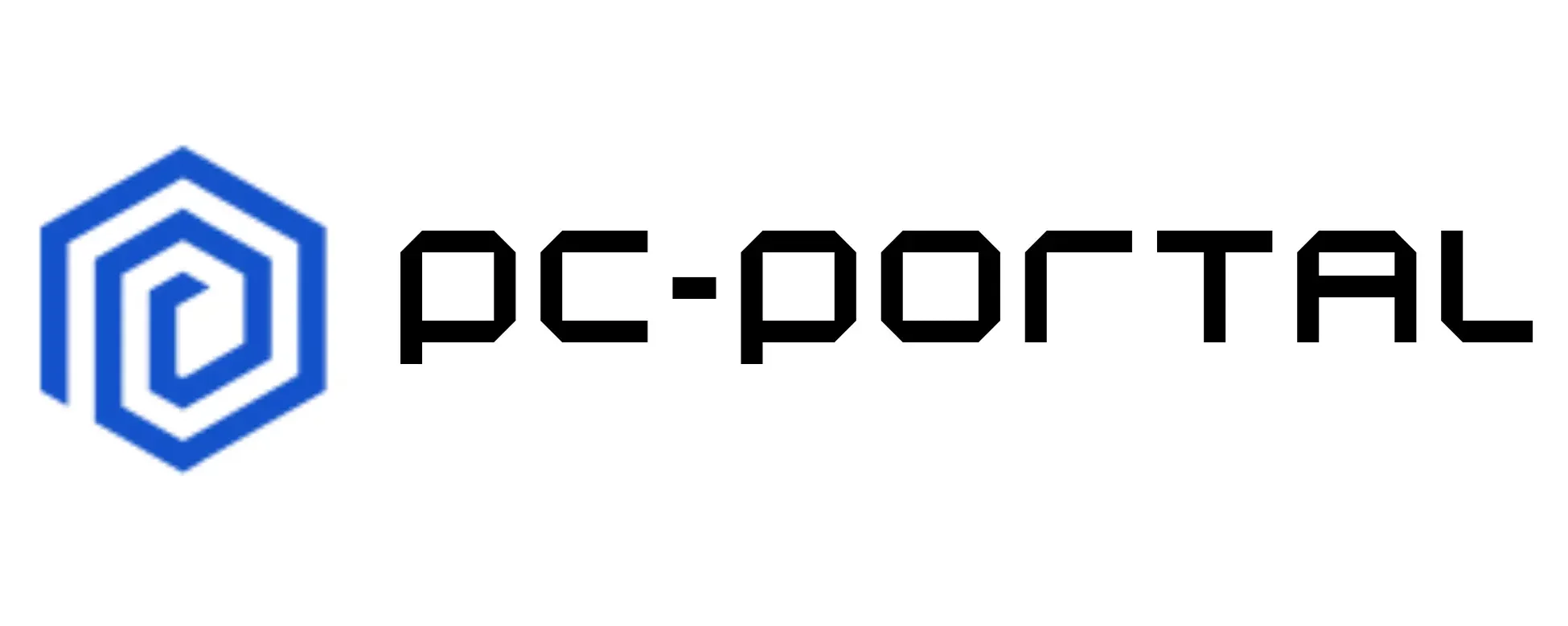

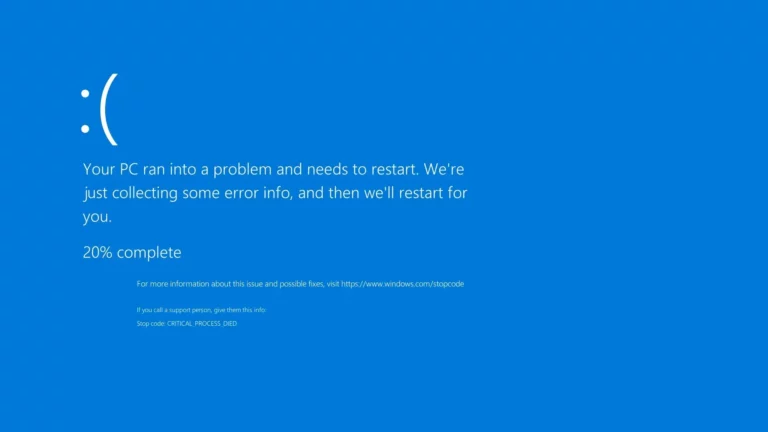



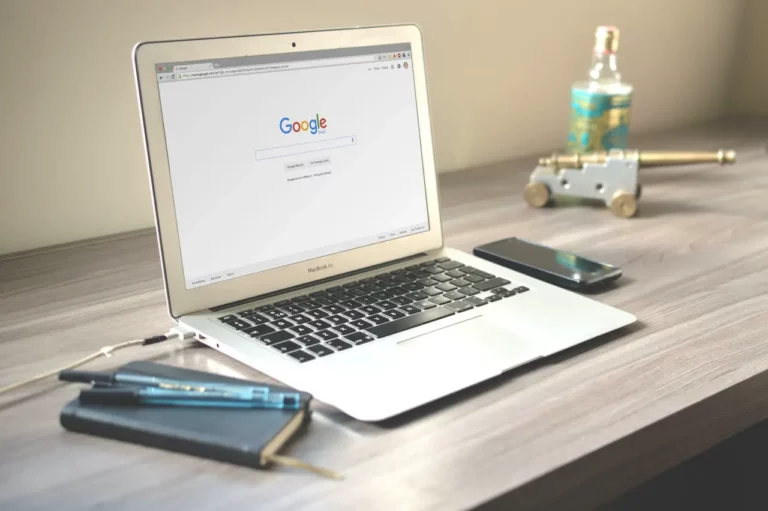

Bardzo ciekawy blog, rzeczowy i wyważony. Od dzisiaj zaglądam regularnie i subsbskrybuję kanał RSS. Pozdrowienia 🙂